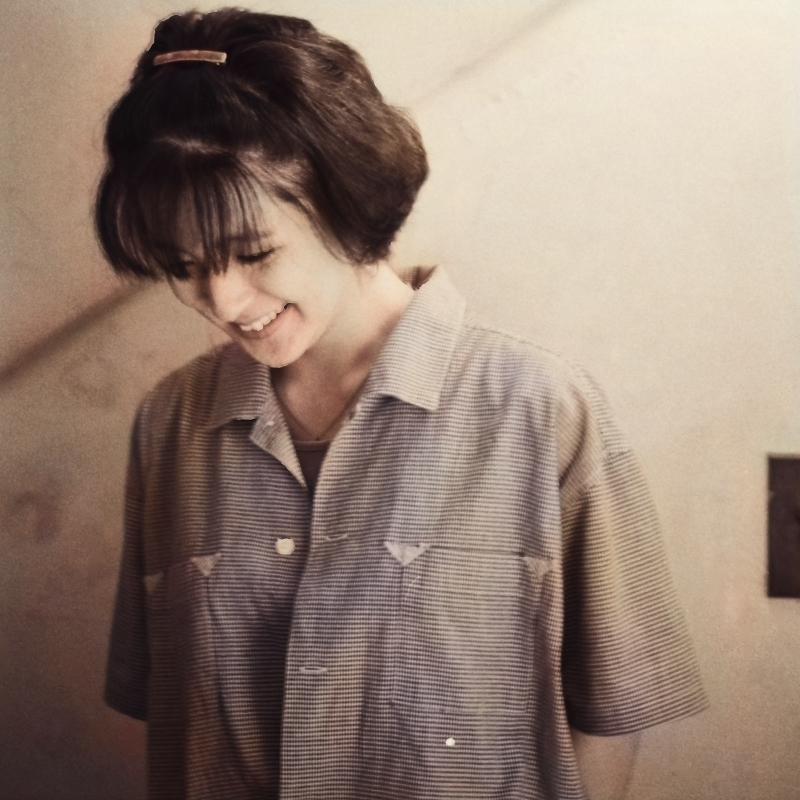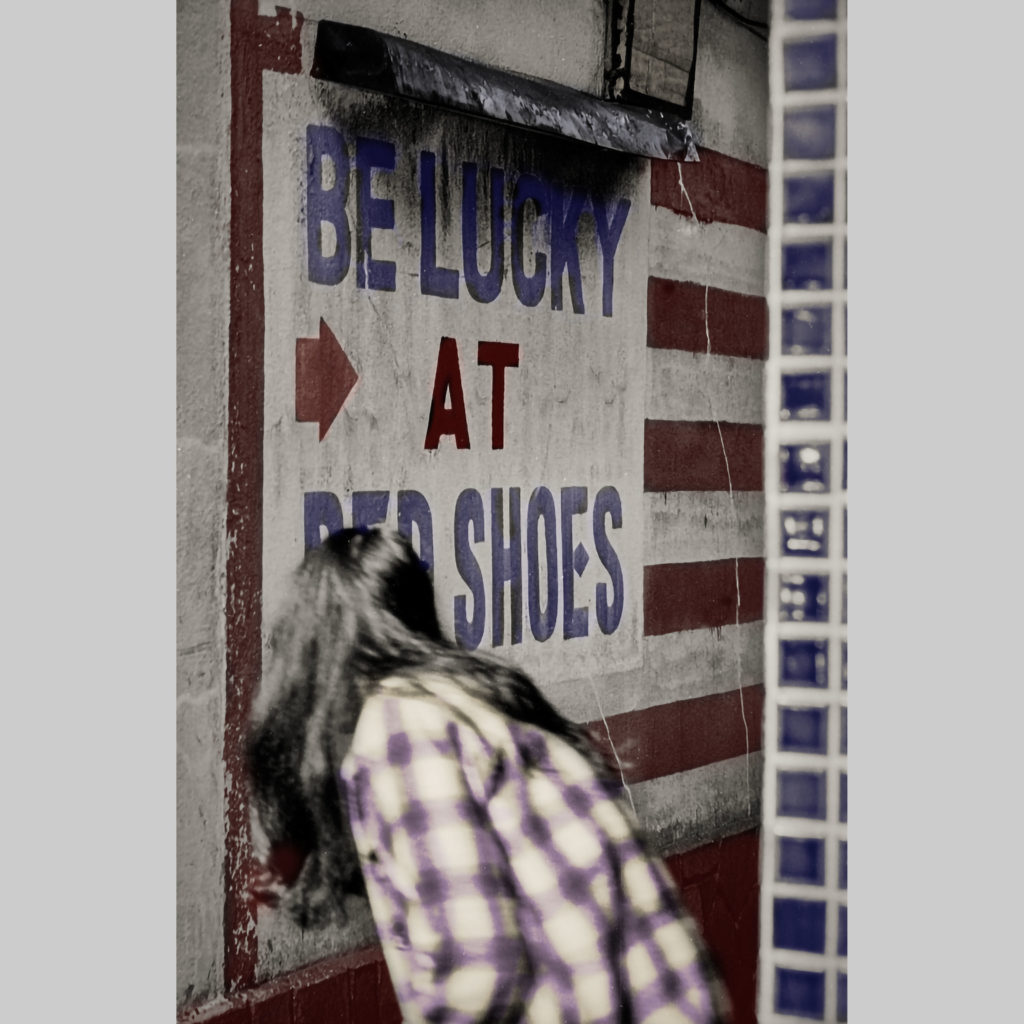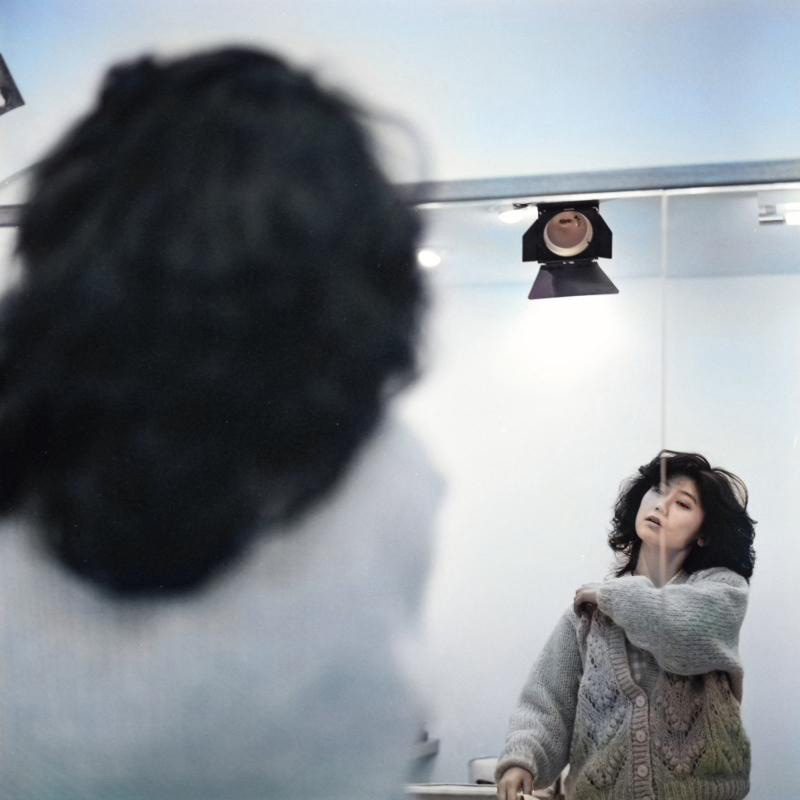内容が古くなっている場合があります。
当記事の内容を採用する際はすべて自己責任で行ってもらいたい。
カメラやレンズが道具であるのと同じように、現像ソフトも欠かせない道具なのだから仕組みからちゃんと理解したいところだ。だが、マニュアルを読んでも公式サイトの情報を漁ってもわからないままの仕組みもある。
Capture Oneを使っているなら[カタログファイル(拡張子.cocatalog)]がつくられるのを知らない人はいないはずだ。では[カタログファイル]とは何なのだろうか。中身はどうなっているのだろうか。
カタログファイルは以下のアイコンで、

拡張子[.cocatalog]のファイルだ。この中に現像で調整した内容と読み込んだCamera RAWデータ、キャッシュが含まれている。Macを使用している人はカタログファイルにカーソルを置いて[Control]キーを押しながらクリックして[パッケージの内容を表示]を選択すれば中身を表示できる。なんだったら中身を取り出すことも可能だ。
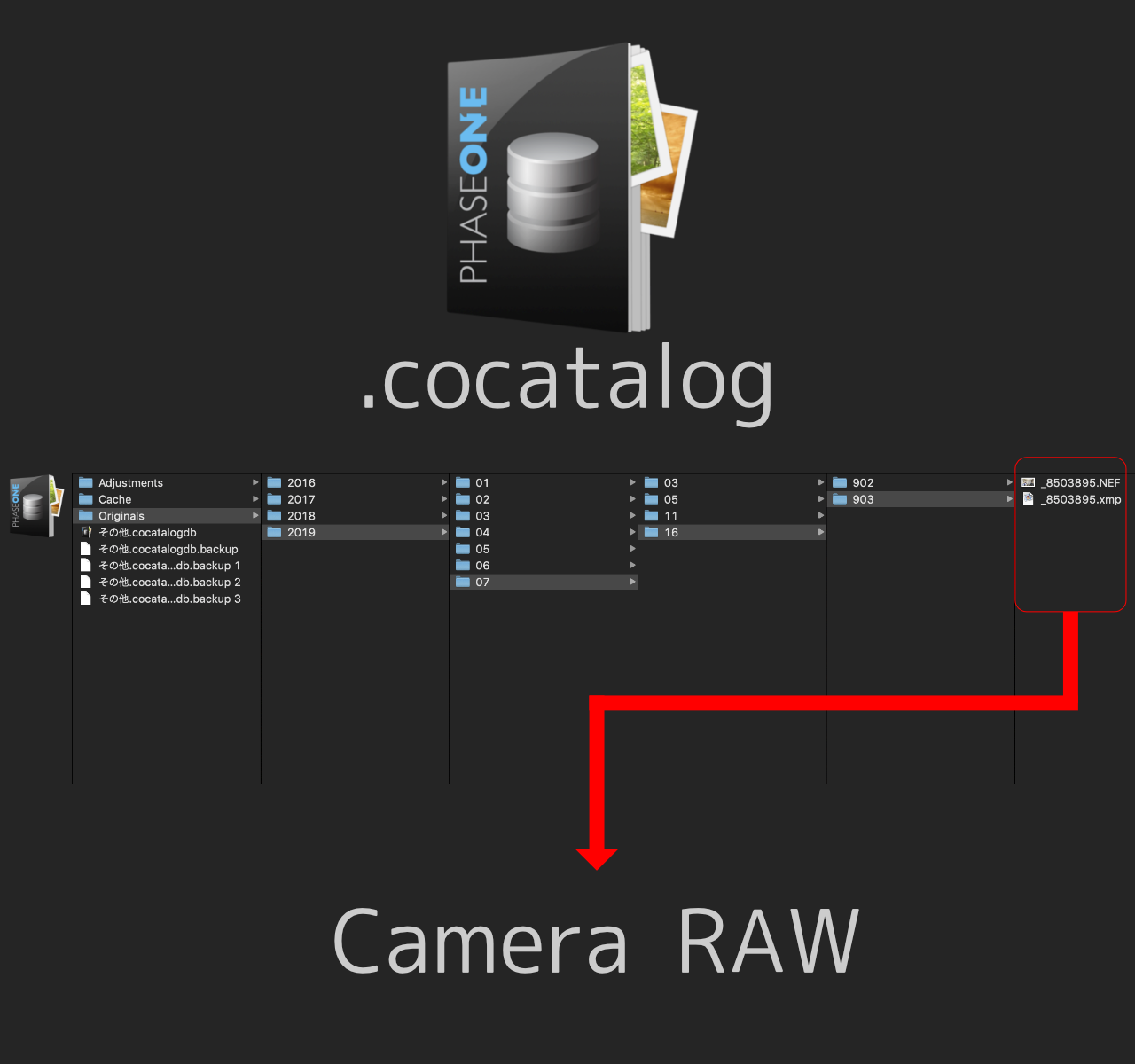
カタログファイルに含まれるデータのうちもっとも容量を食うのは、とうぜんRAWデータだ。
では現像の手順を追いながら、カタログファイルとバックアップについて考えたいと思う。
まずRAWデータを読み込むことで現像作業がはじまる。
読み込みに使う[イメージのインポート]ウインドウに読み込むRAWデータをバックアップする機能のチェックボックスがある。[イメージのインポート]で[バックアップを有効にする]にチェックを入れていると読み込んだRAWデータが指定した場所にバックアップされる。
現像をはじめると、カタログファイルに調整内容が逐次保存されて行く。このため現像を終えるとき[保存]を選択して実行しなくてもよいように現像ソフトはつくられている。
[環境設定]→[一般]→[カタログバックアップ]で機能を有効にしているなら、現像終了時にもカタログファイルがバックアップされる。
カタログバックアップの保存先は、Macでは[ユーザー]→[ライブラリ]→[Application Support]→[Capture One]→[Backups]内がデフォルトだ。保存先を指定しているなら、任意の場所のフォルダー内になる。こうして保存されるファイルも拡張子は.cocatalogだ。
現像を終了する際に行われるカタログのバックアップ=[環境設定]→[一般]→[カタログバックアップ]をしても読み込んだRAWデータはバックアップされない。調整した内容だけがバックアップされる。
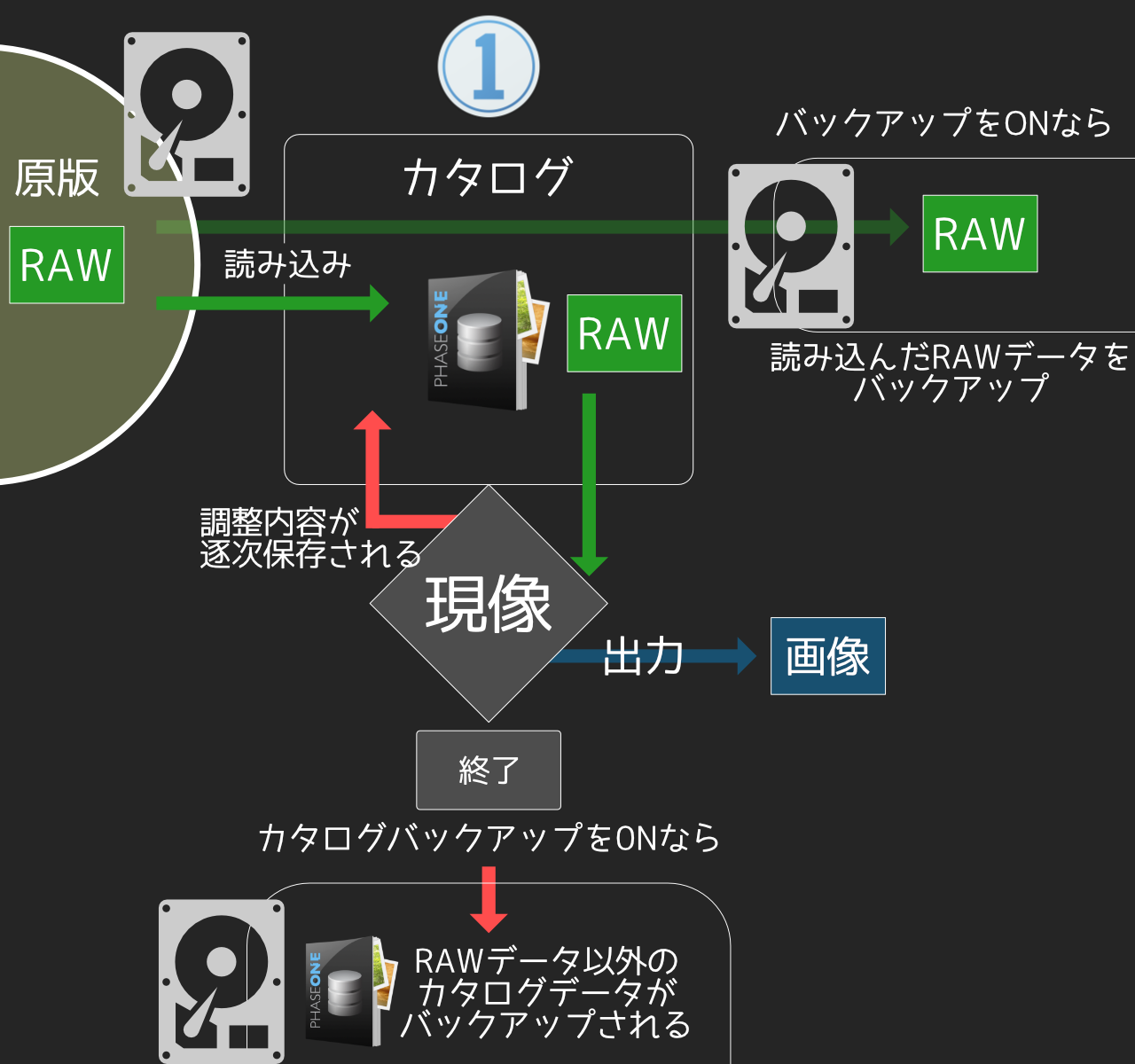
読み込み時にバックアップするなら
・原版のRAWデータ
・カタログファイル内にコピーされてバックアップされたRAWデータ
・読み込み時に指定したフォルダーへバックアップされたRAWデータ
と三箇所に同じRAWデータが存在することになる。
原版以外に最大で2つコピーがバックアップされるのだ。これだけ厳重にRAWデータをバックアップすれば心強いとはいえ、重複していることでストレージ容量が圧迫されるかもしれない。また原版、カタログファイル、読み込んだRAWデータのバックアップ、これらすべて恒久的に保存しようとするとコピーやクラウドストレージへの転送や光学ディスクを焼くのに長時間要することになる。
ここで疑問が生じるのは、これらバックアップがどれくらい有効で、どれほどの意味があるのか、ないのかという点だ。まずカタログバックアップを検討してみたい。
カタログバックアップの保存先を敢えて指定しない場合、Macでは[ユーザー]→[ライブラリ]→[Application Support]→[Capture One]→[Backups]内に保存され、削除しない限りファイルが減ることも消え去ることもなく起動ディスクの空き容量を圧迫する。
任意の場所を指定していても差分が保存され続けることに変わりない。
こうしてバックアップされたファイルは、ダブルクリック等でCapture Oneを起動できても元のカタログに読み込み済みのRAWデータが開ける(読み込まれる)わけではない。あくまでも調整内容のみバックアップされているにすぎない。バックアップされたカタログファイルだけでは現像できないのだ。しかもRAWデータが含まれていないのにも関わらず、積もり積もった状態ではそれなりのファイル容量になる。
カタログファイルのバックアップは、RAWデータが失われたり、元のカタログファイルが失われたときのためのものではなく、元のカタログデータの内容が破損した際にCapture Oneが参照するためのものなのだろう。
それなら本家本元のオリジナルのカタログファイルを、コピーしてバックアップしたほうが圧倒的に使い勝手がよくバックアップのしがいがあるのではないだろうか。
次に[イメージのインポート]のUIにある[バックアップを有効にする]でコピーされ保存されるRAWデータについてだ。このバックアップは、現像しようと選択したり現像に使用したRAWデータがバックアップされる点で優れているが、有効に使えている人と使えていない人に分かれるような気がする。
[イメージのインポート]時に選択して読み込んだRAWデータがバックアップされるのだから、これはRAWデータ全体から未使用のものを省いて選り分けられた使用データのみのバックアップである。
・使用したRAWデータだけ誰かにコピーして渡したい人
・未使用のRAWデータは削除する、使用データだけ重要な人
これらの人々にとって、[イメージのインポート]で[バックアップを有効にする]使えば選り抜きのカットだけ特定のフォルダーに集まるので便利だろう。でもRAWデータ全体をバックアップしている人には、もしかしたら余計な機能かもしれない。
ここまで読んだ方なら理屈がわかると思うが、カタログファイルをディスク内で移動させたり、別ディスクに移動させても問題なく過去の現像状態を呼び出せる。Capture OneのカタログファイルはRAWデータをリンクで呼び出しているのではなく、内包しているRAWデータを呼び出しているのだ。
こうなると[イメージのインポート]をする際のバックアップは、何重にもバックアップされて冗長性が増している点はよいとしても、蛇足に近いバックアップなのかもしれない。カタログファイルの中に読み込んだRAWデータが含まれているなら、カタログファイルさえ厳重に管理してバックアップしていれば十分ではないかということになる。
カタログファイルには、RAWデータと調整が余さず含まれている。必要なものがすべて揃っているのだから、カタログファイルさえあればどうにかなるのだ。
Windows版はどうなのか知らないが、Mac版なら冒頭に紹介した方法でカタログファイルからRAWデータを抜き出してコピーすることができる。
ここ数回にわたりRAWデータ周りのバックアップについて記事を書いてきた。デジタルデータは一瞬にして完全に失われるものなので、バックアップの重要性はみなさんも痛感しているはずだ。しかしバックアップの手順が面倒くさかったり、時間を要したりすると、これだけで実行する頻度が落ちたりまったく手をつけなくなったりしがちだ。また、バックアップに熱心でもデータを復旧させて元の作業に戻る手立てがよくわかってない人もいる。
Caoture Oneの何重にも張り巡らされたバックアップは心強いものだが、使い所が乏しかったりデータ容量が異様に増えたりと問題がないわけではない。ある人にとっては便利でも、別の人にとってはやっかいになるだろうと思われる親切設計なのだ。なにがどのようになっているか理解したうえで、どのように活用したらよいかまで把握しておきたいものだ。
なにごとにも「絶対」はない。私にとって快適であったり便利であったり安全なCapture Oneの使い方は、あなたにとってはまったくダメな方法かもしれない。しかし道具の仕組みがわかれば自ずと最適解がみつかるはずである。
© Fumihiro Kato.
Unauthorized copying and replication of the contents of this site, text and images are strictly prohibited. All Rights Reserved.
古い写真。