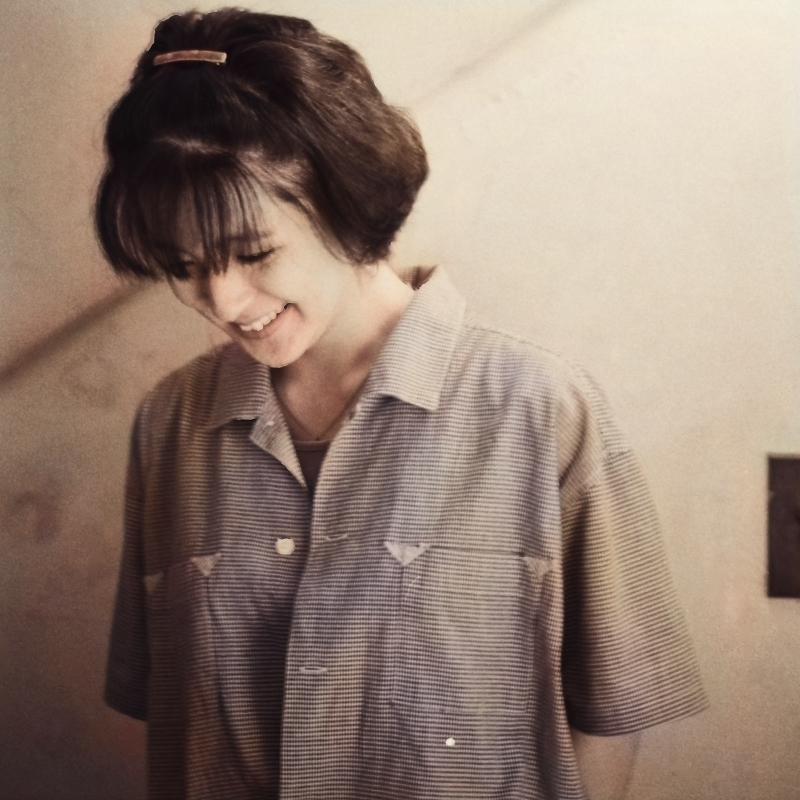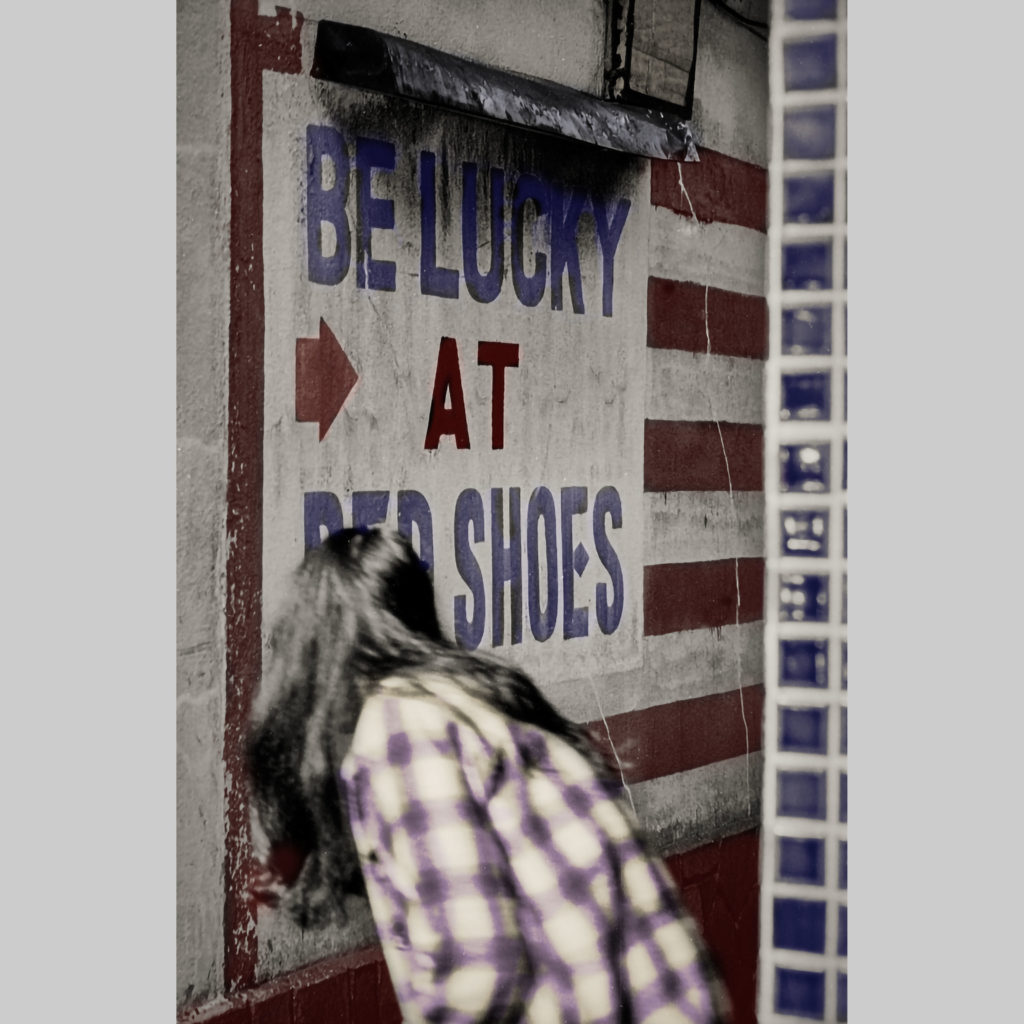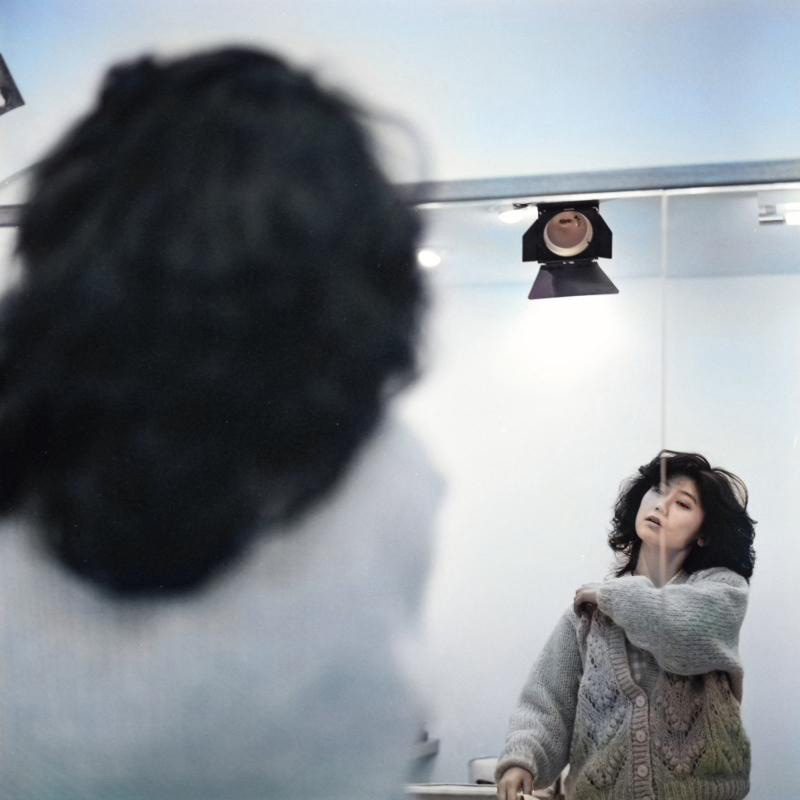内容が古くなっている場合があります。
「Time Machineが遅い」には3つの遅さがある。
A.初回のバックアップは、差分だけ保存する2回目以降よりはるかに時間を要する。
B.変更されたアイテム・量が多い場合や、大量のデータをバックアップするには時間を要する。
C.Time Machineの処理速度そのものが遅い(数時間かけても10〜100MBくらいしかバックアップされない)
このうち A と B は処理しなければならない量の問題だ。
A かつ B の場合は後述するように大容量ファイル、ディスクを除外してバックアップし、次回以降順次バックアップ対象にすることで初回の所要時間を短くするほかない。
以下に説明する対処法は C に関するものだ。
Time Machineを動作させて、いつまでも「残り時間」が表示されない、1時間かけて数MB程度しかバックアップされないようなケースだ。
Time Machineの正常なバックアップでは1秒間に10〜100MBくらいは作業が進む。初回バックアップで内蔵1TBディスクに各種ソフトウエアがインストールされていて書類もあるような場合も3時間ほどあればバックアップが終わるだろう。環境次第で進捗速度は変わるが、いつまでも「残り時間」が表示されずプログレスバーが目に見えて伸びないのは何らかの問題がある。
Time Machineが遅すぎて話にならないときの解決法はWEBを検索すると山ほど出てくる。Appleが公式サイトに掲載している方法を含め、Time Machineを叱咤してやる気を出させる方法は以下の通りだ。
1.spotlight検索のインデックス作成対象からTime Machineで使用するディスクを除外する。[バックアップ作業に割り込んでくる別の仕事がないようにする]
2-1.ウイルス検知除去ソフトの監視対象からTime Machine.appとTime Machineで使用するディスクを除外する(監視しないようにする)。[バックアップ作業を検証しようと干渉してくるソフトを排除する]
2-2.仮想化ソフトを使用している場合は仮想化ソフトをTime Machineバックアップの対象からはずす。[仮想化ソフトがつくった膨大なファイルを除外する]
3.ターミナルを起動してコマンドを打ち込みTime Machine.appに作用しているパフォーマンス抑制を解く。(一息ついたら、ソフト間の優先順位づけを戻すのを忘れずに!)
対応方法の詳細は以下に詳しい。
https://do-zan.com/mac-timemachine-cope-delay/(リンク文字列をクリックで新しいタブが開き別サイトに飛ぶ)
https://minatokobe.com/wp/os-x/mac/post-48466.html(同)
上記サイトではコマンドをコピペすることもできる。
なおTime Machine用ディスクに何らかの問題があってバックアップが進捗しない場合や、環境側に原因がある場合もあるので以下を読んでもらいたい。
Time Machineはコピペしてファイルを別ディスクに保存しているだけではない。
もしたったこれだけの作業でもディスクへのアクセスで速度が出ない要因があればバックアップに時間がかかる。いまどきUSB2.0でディスクを接続していることはないだろうが、ネット経由で別ディスクに保存すれば転送速度が遅いためバックアップ終了までに時間がかかる。
Time Machineはデータベースをつくりながらファイルを保存し2回目以降は差分だけ保存している。もし何らかの理由で一旦作成したTime Machine バックアップを破棄して、また新たにバックアップをつくり直そうとするときは過去のデータベースを参照しながら差分があれば差分を保存しようとする。
なので、差分を検証しないようデータベースを削除したほうが仕事が減り時間がかからないとする意見もあるが、個人的にはここはあまり関係ないように感じる。
コピペして保存するだけでも時間がかかるところを、その他の作業もこなしているのでTime Machineはけっこうマシーンパワーを必要としている。マシンーンパワーをTime Machineばかりに裂けないので、OSは他のソフトに影響が出ないようにTime Machineの処理速度を遅くして省エネ運転をさせている。だから前述のようにパフォーマンス抑制を解くことで速度問題が解決したり緩和される場合がある。
つまり、どのような場合であっても初回のTime Machineバックアップには時間がかかる。また大容量の外部ディスクをバックアップ対象に入れていると、処理速度の問題ではなくただ単に処理量が増えるため時間を要する。こうした外部ディスクをTime Machineでバックアップしたい場合は、初回はMac内蔵のハードディスクに限ってバックアップするのがよいかもしれない。この方法もまた前記した通りだ。
除外するには
環境設定 > Time Machineの「オプション」を選択して除外する項目を指定する。
次回以降、除外項目を復帰させてバックグラウンドで動作するTime Machineにバックアップさせるとそれなりに時間はかかるが精神的負担が小さい。もし寝ている間やコンピュータを使わない時間にTime Machineに働いてもらうなら除外せずに一気に環境まるごとバックアップさせたほうがよいだろう。
ただし、これらを実行する前にやっておきたいことがある。
Time Machineが遅すぎると感じているということは、Time Machineが起動していて作業を続けている状態にあるはずだ。そこで……
「Time Machineを終了させる」
「Time Machineで使用するディスクをディスクユーティリティーでチェック・修復する」
のふたつを行う。
Time Machineを「このバックアップ作成をスキップする」で停止させても、それまでの作業は保存されているので心配いらない。「このバックアップ作成をスキップする」を選択するとTime Machineが完全に終了するまでやや時間がかかるが、完全に終わるのを待ってディスクユーティリティーでハードディスクをチェック・修復する。完全に終了させないとディスクユーティリティーはハードディスクをチェックすることができない。
こうして上記1〜3を実行してみる。
今まで何時間かけても数百MBしかバックアップが進行しなかったのがサクサク進むと思う。
パフォーマンス抑制を解いた場合はかなりスピードアップするが同時に他のソフトのパフォーマンスが落ちる。マシーンパワーを食うソフトだけでなく日本語入力もぎこちなくなりやすい。
マシンパワーを食うソフトは、画像・動画編集系、ブラウザ、音楽再生といったソフトだ。
画像・動画編集系ソフトを使用したいなら(3)は寝る前にでも実行するのがよいだろう。ブラウザはレンダリング速度が低下して高速回線を使っていてもひと昔前の読み込み速度ではないかと感じられる。音楽再生ソフトは音楽ファイルをキャッシュしつつ再生するため案外ごく普通に音楽が聴けると思う。この程度の影響なら許せるというときは(3)を実行すると目に見えてTime Machineの処理が進む。パフォーマンスの抑制をコマンドで解いた場合はくれぐれもTime Machineバックアップが終了した時点で元の状態に戻すのを忘れずに。
Fumihiro Kato. © 2018 –
Unauthorized copying and replication of the contents of this site, text and images are strictly prohibited. All Rights Reserved.