内容が古くなっている場合があります。

慌ただしく現像作業をしていたためCaptureOneのアップデート通知を無視しつづけていた。いくらなんでも更新しようと考え直したのは、ver.21(14.3.0)から実装されたマジックブラシツールに興味を惹かれたからだった。マジックブラシツールはPhotoshopで言えば[選択範囲]→[色域指定]に相当するマスクツールだ。
CaptureOneと他の現像ソフトの違いは、画像を構成する諸要素を微に入り細に入り調整しつくせる点と、これらが自動化よりマニュアル操作で可能になっている点だ。こうした操作は画像全体を対象にしているだけでなく、マスクして選択した画像の特定の箇所にも行えるようになっている。しかもマスクはブラシで塗りつぶすだけでなくグラデーション、楕円ツールで指定できるし、これらの特定の輝度範囲だけ選択したり、塗りを曖昧化させて塗り残しを減らしたりマスクの境界部分を自然に仕上げるリファインツールも実装されている。
つまりCaptureOneにとってマスクとマスクを実現するブラシは、ソフトウエアの全てではないがキモと位置づられるものだ。アイデアを実現するための入り口なのだ。
現状でもCaptureOneのマスク機能はほぼ完璧に思えるかもしれないが、Photoshopで色域指定と呼ばれる選択機能がない(*注1)ことが気になっていた。それがなくてもどうにでもなっていたから「気になる」くらいの不満だが、Photoshopに色域指定ツールがあり、特定の色のみマスクをかけて作業するケースがあるのだからCaptureOneでも同じように使ってみたかった。使用頻度は目的次第だが、実装されていれば確実に作業時間が短縮できるし、手書きでマスクを塗りつぶして消しゴムツールなどで微調整するより仕上がりが自然になるのは間違い。
マジックブラシツールは色域指定ツールだ。これまでに実装されていた輝度範囲指定ツールの同類ということだ。輝度は自動検出できるが、色域はまずどの色を選択するか操作する人間が決めなくてはならない。このため従来のブラシツールとも輝度範囲指定ツールとも違う操作系が必要になり、使い勝手も今までにないものになる理由がある。
*注1/ご指摘をいただき、CaptureOneに色域指定機能が以前のバージョンからあることがわかりました。色域指定はカラーツールからアクセスします。この件についてはマジックブラシツールを使い込んだうえでの実感とともに別記事で説明したいと思います。
CaptureOneのマジックブラシツールはどのようなものか知るには同ソフトの機能紹介ページを一読するのがよいだろう。
https://support.captureone.com/hc/en-us/articles/4403193308049-Magic-Brush
英文ページだがUIのキャプチャ図などを見るだけで使い方がほぼ理解できるだろう。
マジックブラシツールは「ブラシ」といっても「マスクしたい箇所を余さず塗りつぶす」必要はない。
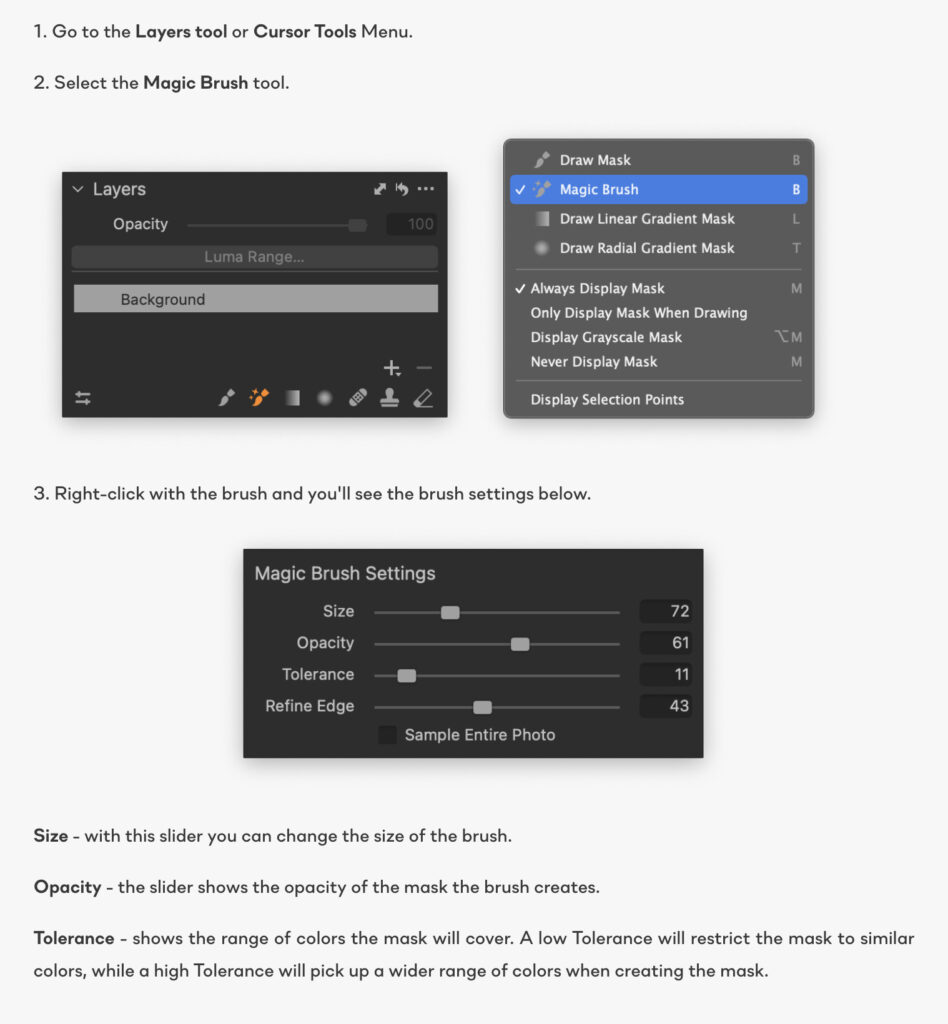
マジックブラシツールのブラシは[スポイトツール]と従来のブラシ双方の機能を持っている。
白い背景に赤いトマトが並ぶ画像の場合、トマトをすべて塗りつぶさなくてもトマトの代表的な赤さをマジックブラシで指定することでトマト全体が指定できる。うまく指定できない場合は、指定できなかった色域に二箇所目以降の指定を行う。もちろん1回め、2回目以降ともにスポイトツールのようにブラシを1箇所に置くだけでなくブラシで領域を塗りつぶしてもよい。

このような内容のためマジックブラシツールのブラシにはサイズ指定はあってもぼかしの領域の設定はない。あるのは効果をかける際の強さを塗りつぶしの透明度として決めるスライダーと、色域の範囲を決めるスライダーと、エッジの強さ・曖昧さを決めるスライダーだ。
エッジの強さ・曖昧さを決めるのはぼかしではないかと思うだろうが、マジックブラシツールのブラシはどの色域を選択するか決める[スポイトツール]だったことを思い出してもらいたい。「この色の範囲を選択しろ」とスポイトツールとしてのブラシを使う。するとソフトウエアが画面内の色域が連続した領域を自動検出する。このときのエッジの強さ・曖昧さを事前に指定しておくのだ。
※指定する色域の範囲を決めるとは。トマトの赤を指定するとき、トマトの赤さはさまざまに変化する多様な色調で構成されているので、サンプリングした箇所だけではマスクの塗りつぶしは不可能だ。このため黄色寄りから紫寄りまで範囲を広くとって意図通りの塗りつぶしに近づけることになる。だが色域を広くとればよい場合ばかりとは限らないのでケースバイケースで設定が必要になる。
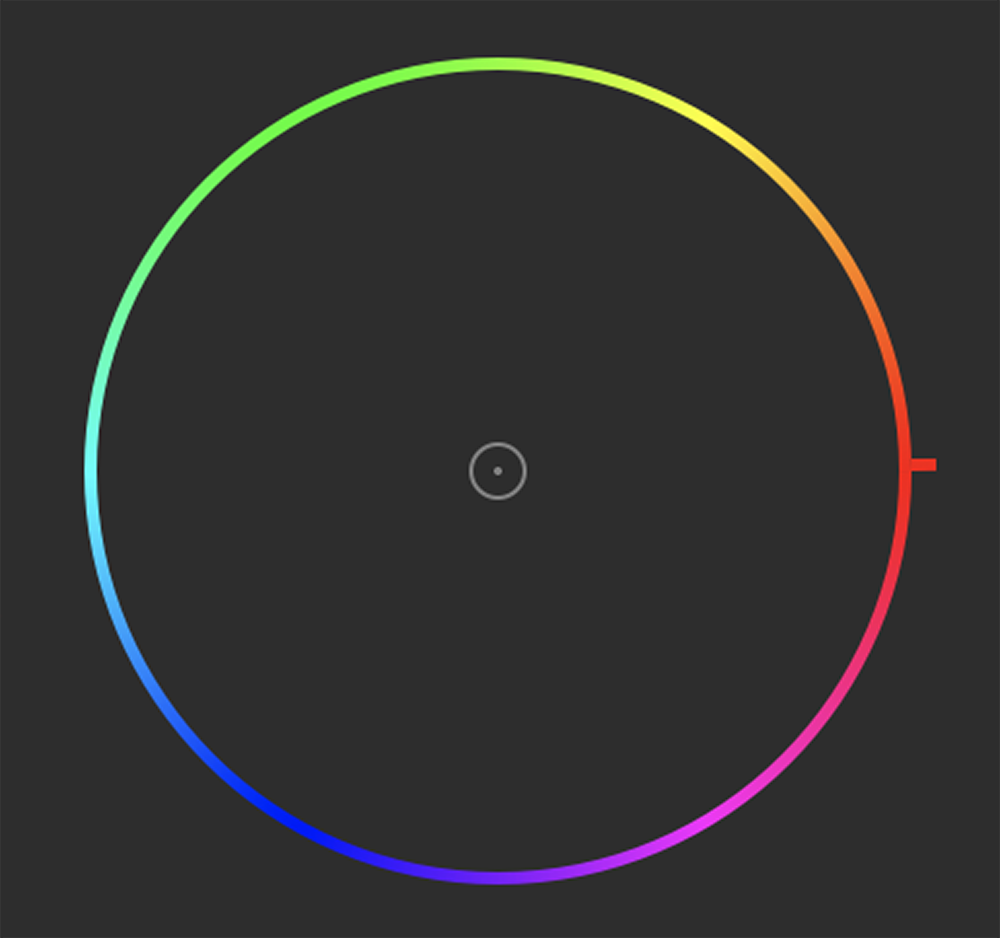
ここに今までのブラシツールとの操作上の大きな違いが生じる。
マスクを指定する場合、今まではブラシのサイズとぼかし領域の幅をまず決めていたし、塗りつぶしというくらいだから画面上に赤その他の色調でブラシが移動した箇所が表示されていたはずだ。マジックブラシツールではこれらが一切ない。
白い背景に赤いトマトが並ぶ画像のトマトの赤さをマジックブラシツールで選択する。するとブラシをおいた箇所だけ表示色が変わるが、マウスやペンを外したら表示色が消えソフトウエアの演算がはじまる。下の図は先ほどのCaptureOneのサイトから転載したものだが、Toleranceの設定しだいでマスクが カバーする色の範囲を示している。この状態を目視できるのは、常にマスクを表示する設定にしておきソフトウエアの演算が終わったあとであり、画像上にブラシを置いた段階ではこのようには表示されない。
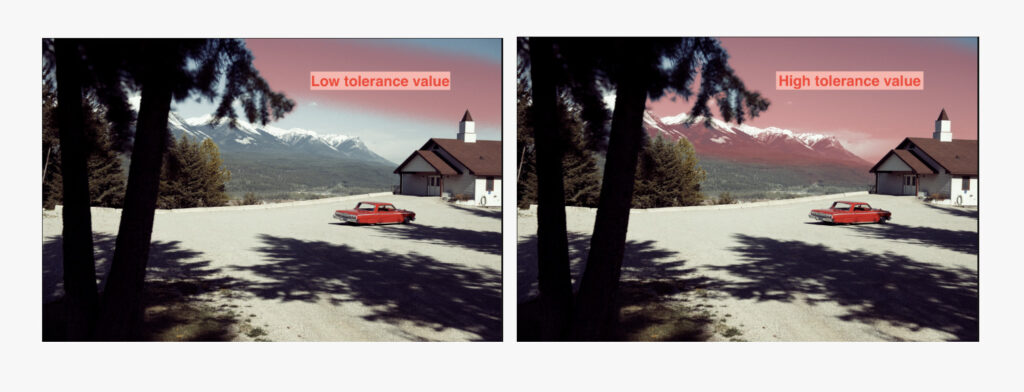
つまりブラシサイズはともかく、色域、エッジを設定するなら経験をもとにスライダーを操作しなければならない。
また常にマスクを表示する設定にしていないと、どの範囲を指定できたか目視できないことになり、この切り替え操作のためだろうマスクの可視性アイコンがレイヤーツールからビューアツールバーに移動された。
マスクの範囲が正確にわからなくても露出、彩度等々を操作すれば現れた変化から効果がかかっている範囲がわかるが、隔靴掻痒であるし余分なマスクを消しゴムツールで消す場合もなかなか面倒くさい。

ここまでの説明で何を言っているか、どのような状態になるか想像できない人はとにかくマジックブラシツールを使ってみればよいだろう。私はマニュアルを読まず直感的に使い始めて、いままでのブラシツールとの違いの多さに戸惑ったし、マニュアルを熟読する必要と慣れが不可欠であるのを思い知らされた。ポイントは、ブラシではなく塗りもできるスポイトツールであるという点と、変化をリアルタイムに目視しながら設定範囲をすべて調整できるとは限らない点だ。
では次に具体例を挙げよう。まずオリジナルの状態。

次にマジックブラシでトマトの赤さのうち代表的と思われる箇所を指定。このとき常にマスクを表示する設定にしているので、トマトの赤さのうえに指定された領域が塗りつぶしとして表示されている。

この状態を得るために先ほど示したUIから各要素のパラメーターを設定する。色域を広く取ればトマトを満遍なくマスクできるが、トマトと接しているレンガの赤さに反応する可能性がある。このように微妙さが求められるときは、塗りつぶされていない部分にもう一度ブラシを置いたり、塗る動作を行い、再演算させるとよい。なおトマトだけ指定するのではなく、画像全体からサンプリングした色域を選択させたいときは[写真全体のサンプル]にチェックを入れる。
[写真全体のサンプル]を使用するか否かは、領域が連続しているか見た目で判断すればよい。上掲の画像ではトマト同士が接して連続しているだけでなく赤みを帯びたレンガも接している。こうした場合はトマトはひとつながりの領域と判断されるが、レンガもまた一体のものとされる可能性が高い。トマトだけ選択したいなら[写真全体のサンプル]にチェックを入れず、レンガの赤みも反応させたいなら[写真全体のサンプル]にチェックを入れる。
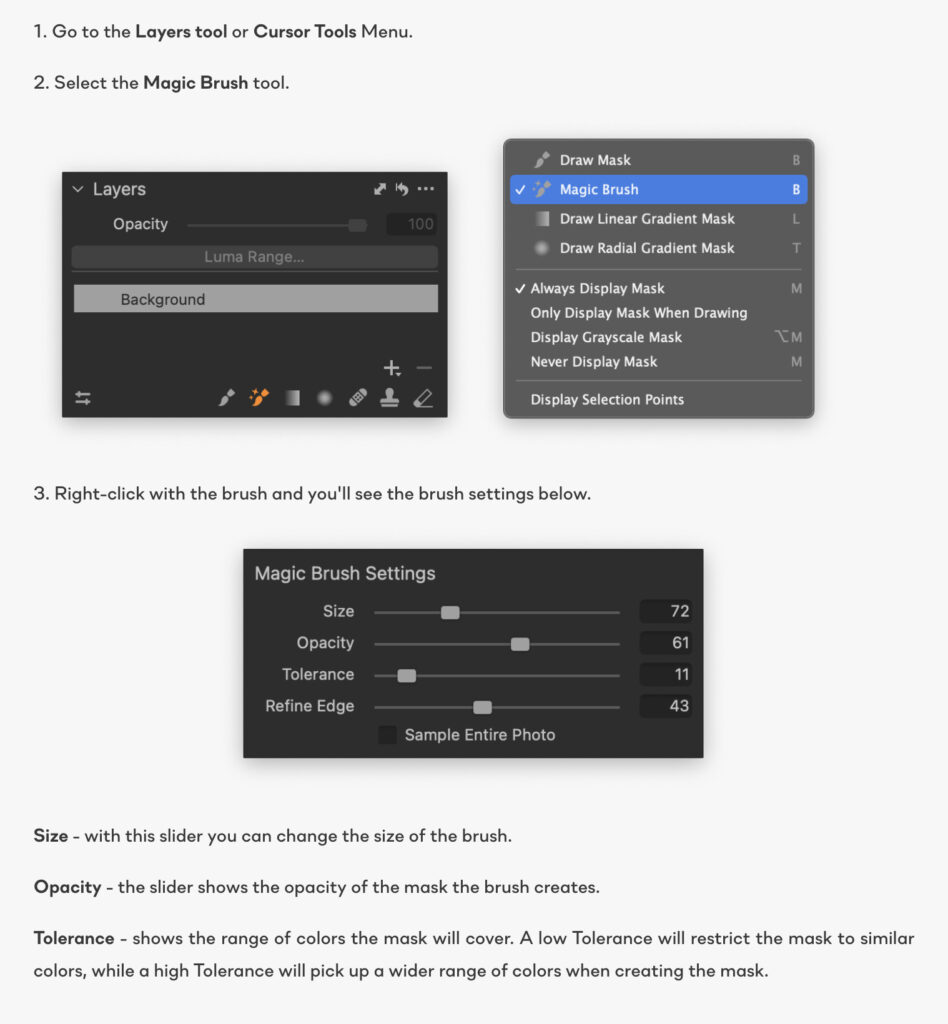
指定領域の露光量を増減、さらに諸要素を強調した画像を以下に掲示する。



このようにマジックブラシツールはなかなか便利な機能だ。だがRAW現像ソフトは指定した範囲も、操作の結果もリアルタイムに表示され微妙な調整ができることに旨味があるし、そのような操作がソフトウエアを問わずスタンダードになっている。だがマジックブラシツールはPhotoshopの色域指定より直感的かつリアルタイム性が強いとはいえ、設定・操作・演算・結果の間に不連続な部分が残っている。
輝度範囲の指定について前述したが、輝度範囲の指定ではマスクを表示させるなら輝度の範囲の変更をリアルタイムに画面上で表すことができる。マジックブラシツールではこうしたリアルタイム性とやり直しに自由度が高いと言い難い。このため知識と経験がある程度備わっていないと自由自在に使いこなせないかもしれない。
これがマジックブラシツールを便利だが使い勝手に難ありとする理由だ。
© Fumihiro Kato.
Unauthorized copying and replication of the contents of this site, text and images are strictly prohibited. All Rights Reserved.