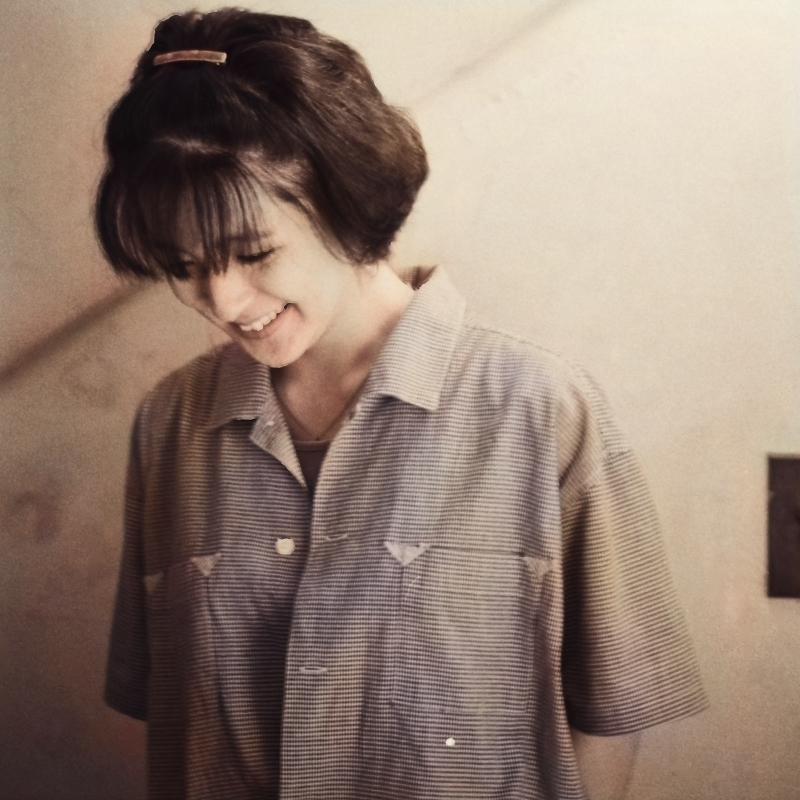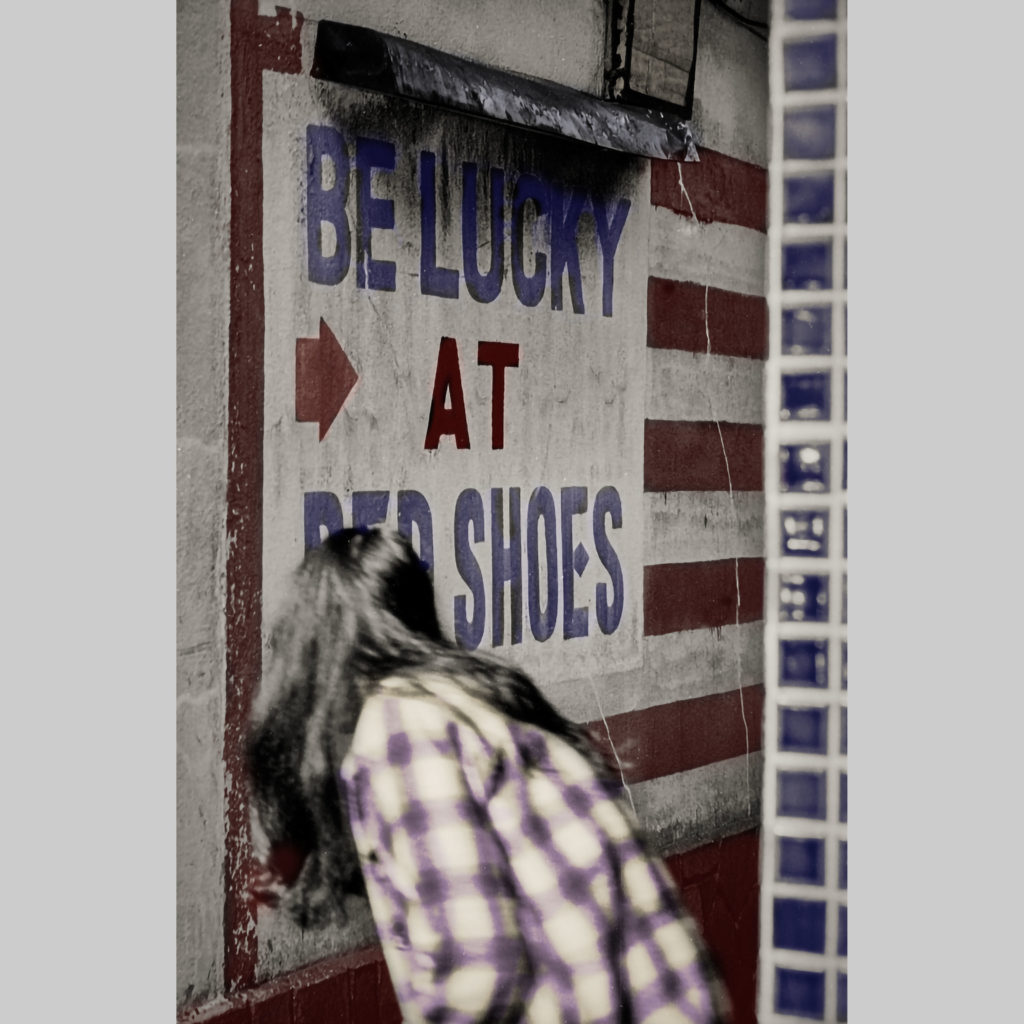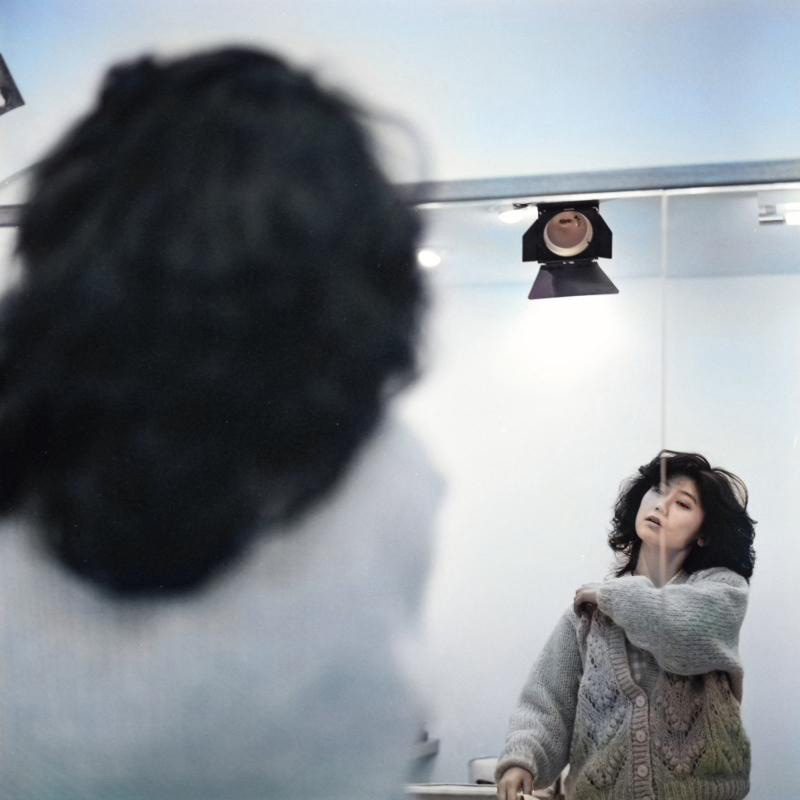内容が古くなっている場合があります。


Capture One 20のバージョンが13.0から13.1になって、なにが変わったかを伝える記事を先日掲載した。ちなみにCapture Oneは12から(いきなり)20へメジャーアップデートされているので、名称はCapture One 20だがバージョンは管理の都合上13とされている。ここはややこしい点なので当記事を読む際は気をつけてもらいたい。
この短信で取り上げたように、Capture One 20 ver.13.1で長足の進歩をみせたのは修復ツールだった。当記事では、実際に使用した画像比較しながら機能を説明しようと思う。
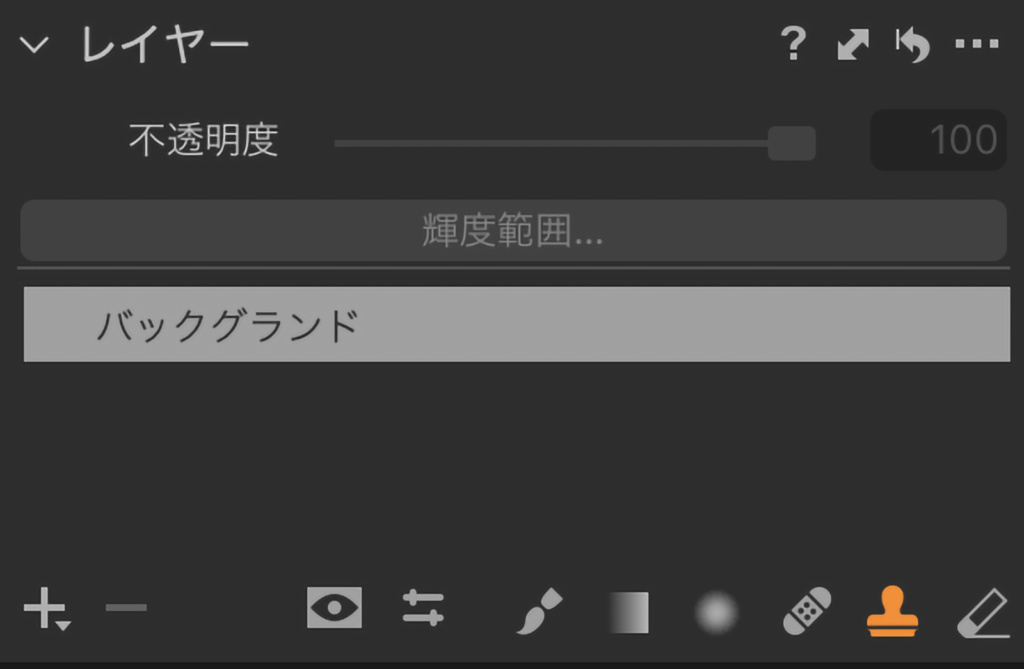
(先日の記事で以下の例を挙げた。上が修正前、下が修正後だ。仕上がりの自然さが理解されるだろう)

↓

いままでのCapture Oneに実装されていた修復ツールはおせじにも出来がよいものではなかったし、Photoshopの修復ツールに肩を並べられるレベルの修復機能を実現しているRAW現像ソフトはそうそうなかった。ある時期、DxO PLの修復ツールがCapture Oneよりかなりよかったのが、どうしたことかメジャーバージョンアップを経て凡庸なものになってしまった。
画像系のソフトウエアに実装されている修復ツールは付着しているゴミ、傷といったものをぼかしたり自動判別して周囲と同様のテクスチャを生成して消すタイプと、画像の似通ったテクスチャまたは[そうあって欲しいと願う他のテクスチャ]を移植して張り込むタイプに分けられるだろう。
自動判別して周囲と同様のテクスチャを生成するものは、たとえばスキャナーのゴミ取り、傷取り機能などだ。
前述のCapture OneやPhotoshopなどの例として挙げた修復ツールの説明は、後者=移植して張り込むタイプだ。
もういちどCapture Oneのレイヤーマスクツールの新しいUIを見てもらおう。
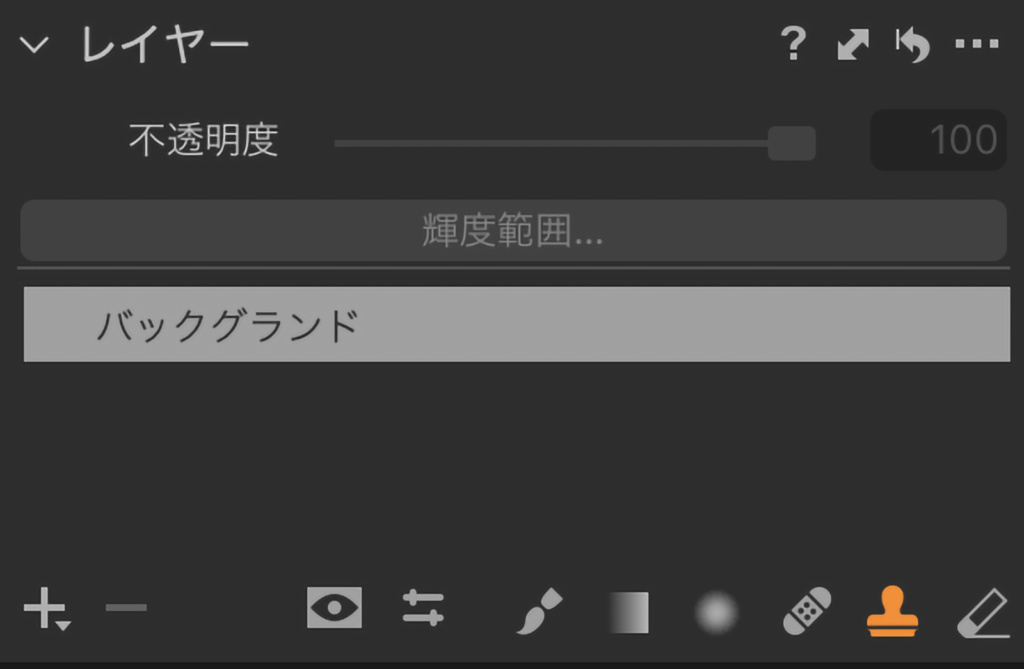
絆創膏型のアイコンが修復ツールだ。スタンプ型のアイコンがクローンツール。
どちらも画像中に存在する他の場所を移植して不要だったり邪魔な箇所を修復する。
特に面白い画像ではないが、以下の写真を用いて実例を挙げる。

まず修復ツール。
この写真の正面の壁面にある継ぎ目が邪魔で、この壁と直交するモルタル壁の汚れも気になったとする。これらに修復ツールを使ってみた。

修復ツールで不要または邪魔な部分を塗りつぶすと、Capture Oneが移植すべき似たようなテクスチャや明るさ、彩度の箇所を探し出して自動的に貼り込み、どこをサンプリングしているか起点となる箇所を画面内に示す。
貼り込み結果が思わしくなく、違和感があったりツギハギが気になるようならサンプリングの起点を示す[円]を移動させ、移動させるとともに変化する様子を見ながら修復を進める。
以前の修復ツールではサンプリングの起点を移動させて修復箇所との馴染みをよくしても貼り込み結果はCapture One 20 ver.13.1と程遠い仕上がり感だった。
それは下手くそコラージュ的仕上がりだった。いかにも画面のどこかから切り取ってきて貼っただけに見えるケースが多く、貼り付けた部分の輪郭や輝度や彩度の違いが目立ち作品や売り物にできないレベルの仕上がりだったので修復作業はPhotoshopに任せていた人のほうが圧倒的に多かったはずだ。
(もちろんうまくごまかせるケースだってあっただろうが、最初からPhotoshopに任せる計画で作業をしCapture Oneで機能を試す気にならなかった)
前掲の修復を行った結果を大きめの画像で確認してみよう。

修復ツールの概要を説明するためざっくり使用しただけでツメは甘いが、それでもここまでCapture Oneだけで修復することができた。
次はクローンツール。
先ほどの元写真から、正面の壁の上部にあるモルタルの段差を一段減らし、コンクリートブロックの壁にある黒いシミを部分的に取り、緑のプラスチックケースの段数を増やしてみた。

クローンツールは修復ツールと違い、まずどの箇所をサンプリングするか決めるところから作業をはじめる。具体的には、クローンツールを選択したらキーボードの[option]を押しながらサンプリングしたい箇所をクリックする。
ここからは修復ツールと同様、修復したい箇所、サンプリングしたクローンを増殖させたい箇所を塗りつぶす。もし指定したサンプリング箇所が気に入らないなら、修復ツールでそうだったように指定位置を自由に動かせる。
この修復を行った結果を大きめの画像で確認してみよう。

先ほど同様にツメは甘いままにして、あえて機能を使っただけの状態にした。したがって、正面の壁上部の段差を減らしたところはサンプリング箇所の繰り返しが目につくし、ブロックのシミを直した箇所も切り貼り感があり、増殖させた緑のプラスチックケースと周囲もよくみるとおかしなところがある。
これらの問題の多くは、サンプリング箇所を若干移動させたり、周囲との馴染みはブラシのぼかしサイズや不透明度等でいくらでも加減できる。
そもそもCapture One 12まででは、こうした微調整をするやる気すら起こらないくらいの結果だったり、微調整が効かなかったりしたのだ。
クローンツールの修復ツールとの機能の違いは、サンプリングした箇所のクローンを増殖させる意図のもと使うところにある。
クローンツールではまず最初にサンプリングする箇所を決め、修復ツールではCapture Oneが自動的に最適な箇所を選択するところから始める違いがあるが、どちらもあとからサンプリング箇所を選び直すことができる。つまり選択が任意か自動判別かの違いしかない。
こうなると使い分けるポイントは、前記したように[サンプリングした箇所のクローンを増殖させる意図のもと使う]クローンツールと、[似たようなテクスチャや明るさ、彩度の箇所を使う]修復ツールの意識のうえの違いだけかもしれない。
つまりどちらの意図であってもポイントを押させえて考えながら使えば似たような結果または同じ結果が得られる。
だが目的が[緑のプラスチックケースの段数を増やす]だった場合はクローンツールのほうが使いやすいし、あきらかに結果が異なる。
クローンツールでは最初にサンプリングする箇所を自分で指定する。
このときクローンで増やしたいプラスチックケースの段数が2段なら、クローンツールブラシの大きさをケース2段と等しくして[option]キーを押して指定する。ケース3、4段ならブラシサイズも同様に大きくすればよい。
なぜスタンプアイコンのクローンツールなのか。みなさんもわかったと思うが、緑色のプラスチックケースのクローンを増殖させたいからだ。
絆創膏アイコンの修復ツールをクローンを増殖させる意図で使うのは目的に反しているが、輪郭が認識しにくい箇所や物ならなんとかごまかすことができる。たとえば砂の中に砂利が集まってる箇所があり、この砂利を増やすといった人間には双方が接し合う部分や双方のかたちが気になりにくいケースだ。
でも先ほどの緑のプラスチックケースのように輪郭がはっきりしていて、背景との違いもまた認識しやい箇所や物で修復ツールを使ってクローンの増殖を意図すると以下のような結果になる。
どれくらい無様なできか、この画像はクリックで拡大できるようにしている。
なるべく齟齬を小さくしようとサンプリング箇所を移動させているが、プラスチックケースの上端があまりにひどく曖昧(いい加減)に描画されていてこれでは使い物にならない。
修復ツールの特性でもある、張り込む先の輝度にいくらか対応する機能(背景の明るさに完全に追随するわけではない)がデメリットに働き増殖させたプラスチックケースが明るい色調になっているのも取ってつけた感じの原因でもある。
なので、修復ではなくクローンの増殖をしようと目的がはっきりしているなら迷わずクローンツールを使い、それでも納得いかないならもうひとつ修復ツールのレイヤーをつくって試してみるのがよいだろう。
では、この写真の中央にある金属のカゴ?の側面まで伸びた持ち手を消すには修復ツール、クローンツールのどちらが適しているか。あるいは何を気をつけて作業すればよいか。
以下が上から2段以下を修復した画像だ。課題をあきらかにするため完璧な仕上がりにはしていない。

側面に伸びている持ち手と一体の部材を消そうとするとき、誰もが青黒い金属のカゴと色の違いがあるベージュまたは黄色みを帯びた持ち手の部材をツールブラシで塗りつぶして指定しようとするはずだ。
このときツールブラシのサイズは部材の幅に合わせるし、ぼかし領域もさほど大きく取らないだろう。
仕上がりを完璧にし、青黒い金属のカゴから持ち手部材の痕跡を完全に消し去ろうとするなら、部材によってできた陰影なども余裕をもってツールで塗りつぶしてマスクしたほうがよい。前掲の画像は、このあたりの設定をやや甘めにしているので痕跡が完全に消え去っていない。
このときぼかし領域もまた大きめに取れば馴染みの点で有利なる。ところが、カゴから飛び出している消し去らない持ち手と、消し去ったあとの境界部分にあまりに大きなぼかしがあると「いかにも加工で消した」感じがありありと出る。
さて、修復ツール、クローンツールどちらを使うか。
金属のカゴから持ち手から続く部材を消す基本作業は、クローンを増殖させるのではないから[修復ツール]だ。修復ツールだけで満足なしあがりなら、ここで作業を終えればよい。
前記した残した部分と消した部分の境界の処理が気になるなら、クローンツールで[こうあってほしいと思う部分]のクローンを張り込む。もちろんこのとき指定する領域の広さとぼかしの範囲を考えながら行う。
修復ツール、クローンツールどちらの使用例もRAW現像作業の範疇から逸脱したものがあったかもしれない。特にプラケースを増殖させたりといった例は、もはや画像加工であり本来はPhotoshopなどでやるべき作業だろう。
だが、Capture Oneでここまでやれる(しかも作例は変更箇所と作業意図がわかりやすいようにツメを甘くしている)なら、いままで諦めていたり考えもしなかったことをRAW現像の時点で完了させられるはずだ。
Photoshop不要とはまだまったく言えないし、RAW現像で書き出して書き出し後をPhotoshopで加工するワークフローのメリットだってある。また人それぞれ、作業形態それぞれでもある。
とはいえ、使い物にならないのと、あきらかに使えるのはまったく違う。修復ツール、クローンツールを失敗のリカバリーや誤魔化しツールと消極的に位置付けず、これはもう発想の転換をして撮影そのものから何かを変えてもよいかもしれないと私は感じる。
写真の精度を高める上でとても重要なツールになるかもしれない。
ただし修復ツールとクローンツールの違いははっきりしていても、初見の人には区別が付きにくかっただろうし、違いがはっきりしているならもっと機能面で差をつけたほうがよいように思われる。
したがって、以後のバージョンでクローンツールの内容が精査され機能が明確化するのではないか。
また両機能の自動化部分が賢くなって行くのは間違いない。
いつ使うか見当がつかない人も一通り試してみるのをお勧めする。これからさき大化けするかもしれないし、ふとしたきっかけ(あるいはアクシデント)で写真を生かしも救いもするツールだからだ。

© Fumihiro Kato.
Unauthorized copying and replication of the contents of this site, text and images are strictly prohibited. All Rights Reserved.